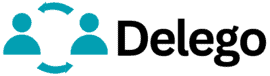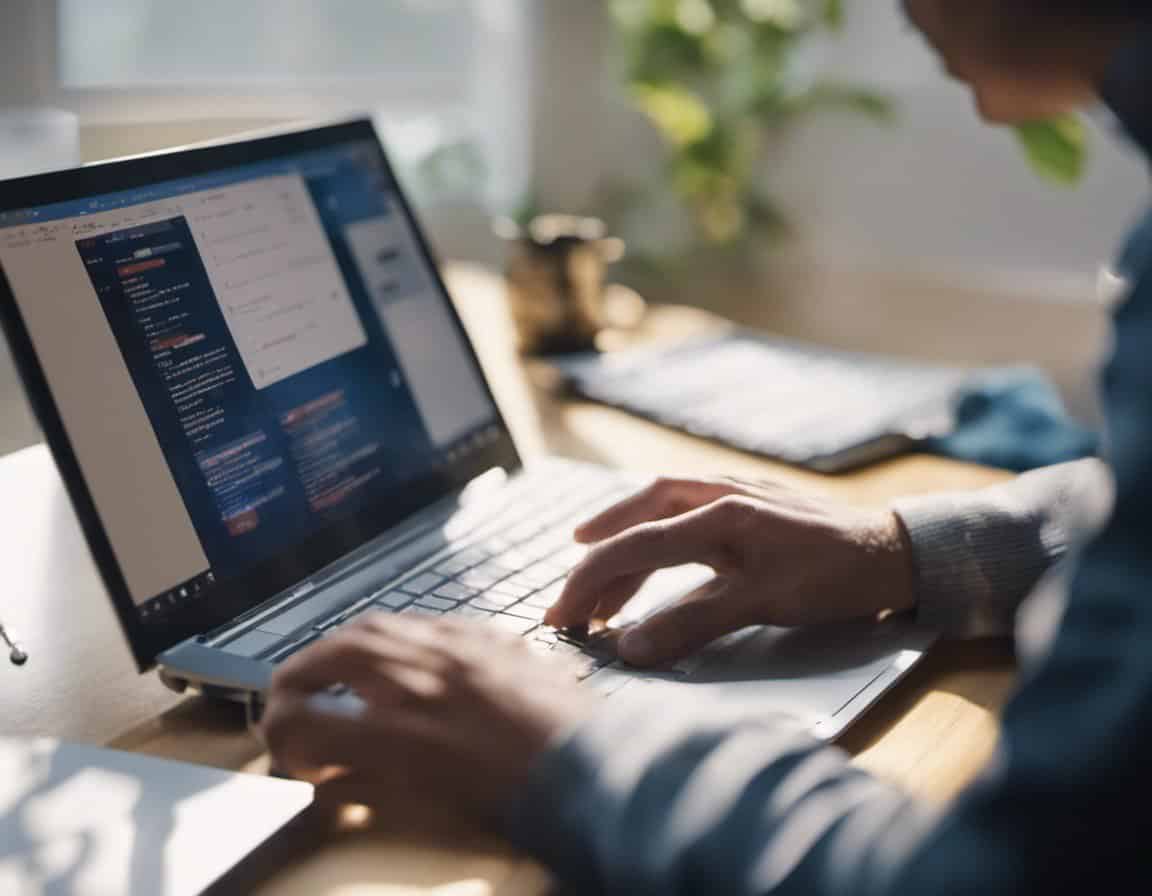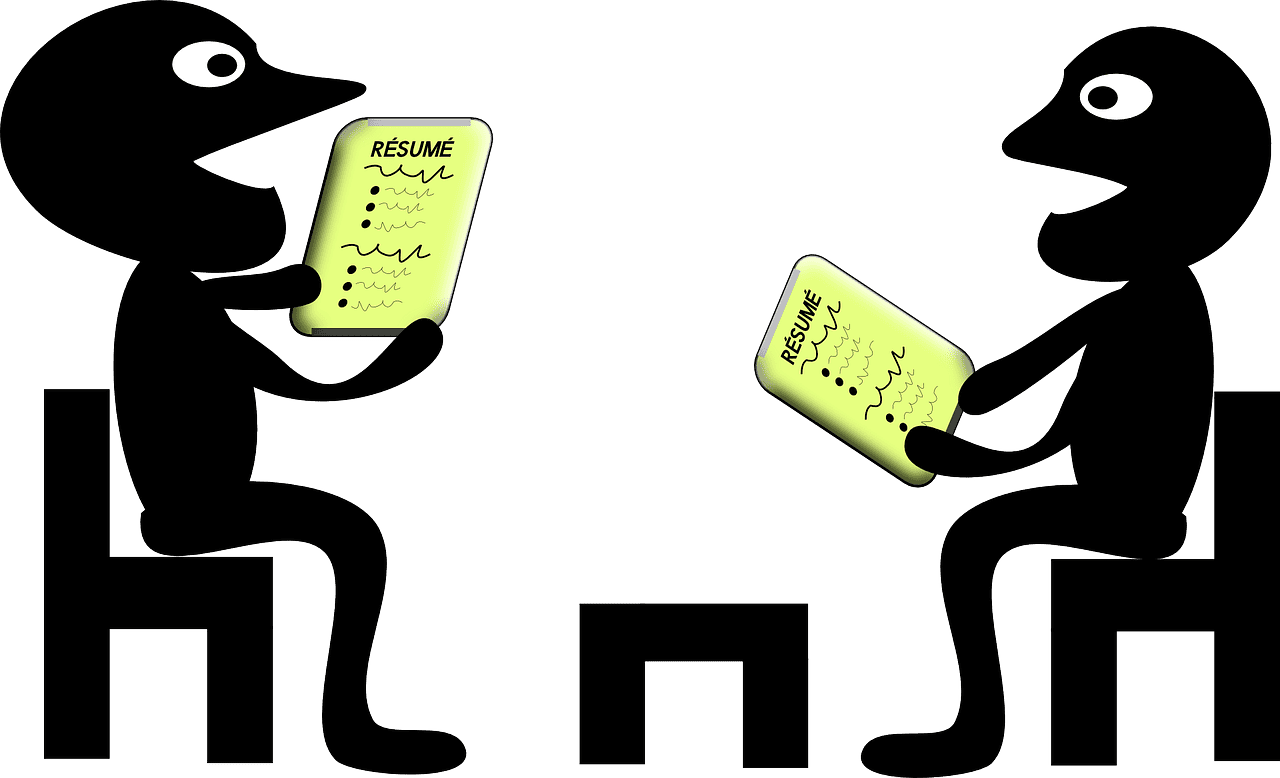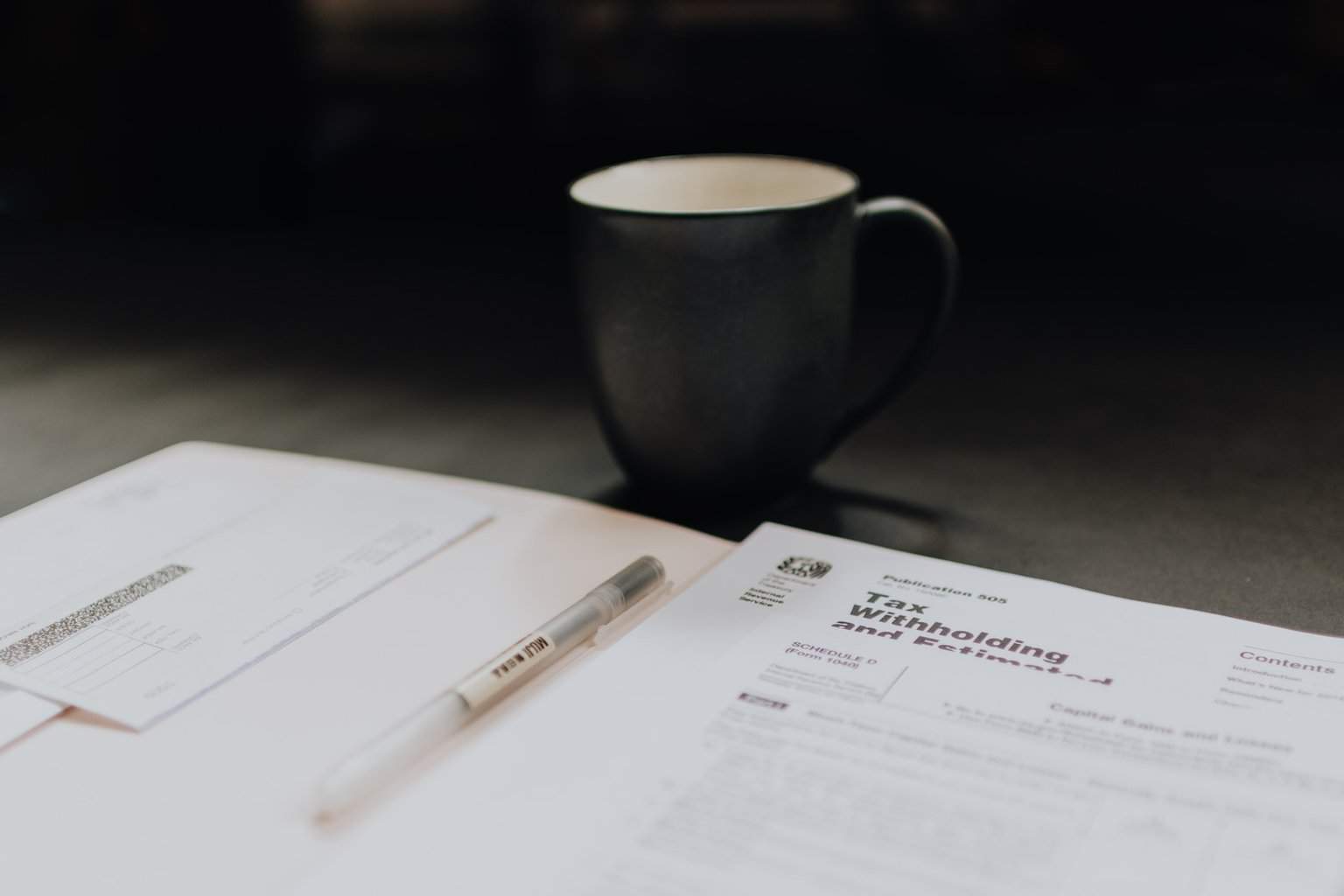Er du lei av å føle at din Outlook er uorganisert og full av kaos? Fret ikke lenger. Her gir vi deg noen smarte tips du trenger for å mestre Outlook i Office 365.
Bruk Cortana til å snakke med Outlook
Først på vår liste over smarte Outlook-tips er bruk av Microsofts produktivitet assistent, Cortana. Dette er ikke bare Outlook som snakker, men en integrert assistent som kan hjelpe deg med å håndtere e-postene dine på farten.
Smarte Outlook tips inkluderer å bruke Cortana til å lese nye e-postmeldinger og administrere dem ved hjelp av stemmen din. Med denne funksjonen kan du markere som ulest, flagge, slette og svare på meldinger uten å løfte en finger.
Skap et fokusert innboks
Et annet trik for å øke din produktivitet i Outlook, er å bruke funksjonen Fokusert Innboks. Denne funksjonen lar deg skape en virtuell inndeling av innboksen din til ‘Fokusert’ og ‘Andre.’ Med dette, kan du enkelt sorter dine e-post og holde støyende spampost adskilt fra viktige beskjeder.
Slik setter du opp Fokusert Innboks:
- Gå til innstillinger for innboksen din.
- Veksle mellom ‘Fokusert’ og ‘Andre’ ved å skyve knappen øverst i innboksen din.
- Sorter e-postene dine etter behov.
Del kalenderne dine
Outlook-hacks går utover bare e-posthåndtering. Med kalenderfunksjonene i Outlook, kan du enkelt dele kalenderne dine med kolleger eller venner. Ved å gå til kalenderinnstillingene, kan du velge hvem du vil dele kalenderne dine med, angi tillatelser og til og med bestemme hvilke detaljer du vil dele.
Bruk Planleggingsassistent
Når du har delt kalenderen din, kan du benytte deg av Outlooks Planleggingsassistent for å koordinere møter eller arrangementer. Opprett en hendelse på kalenderen din, legg til menneskene du vil invitere, og bruk Planleggingsassistenten til å velge et tidspunkt som passer for alle.
Ta i bruk @Mentions funksjonen
Akkurat som på sosiale media, kan du @ nevne noen i e-postmeldingene dine for å få deres oppmerksomhet. Dette er spesielt nyttig når du har viktige punkter du vil fremheve for en bestemt mottaker.
Tilpass sveipealternativene dine
I innstillingene for mobil Outlook, kan du også tilpasse hvordan du vil håndtere e-post med enkel sveipehandling. Du kan sette handlinger som sletter, markerer som lest eller ulest, flagger, eller arkiverer.
Bruk “ikke forstyrr” funksjonen
Den innebygde ‘ikke forstyrr’ -funksjonen i Outlook hjelper deg med å holde fokus ved å slå av varsler fra appene dine. Du kan bruke denne funksjonen til å planlegge stille perioder, noe som kan være spesielt nyttig hvis du trenger å konsentrere deg om en rapport eller et møte.
Så der har du det – syv smarte tips og triks for å mestre Outlook i Office 365. Husk at disse tipsene er ment som veiledning, men ikke nøle med å eksperimentere og finne den beste løsningen som fungerer for deg.
MicrosoftDronning Eufemias gate 73
194 Oslo
Vanlige spørsmål om smarte tips for bruk av Outlook i Office 365
1. Hvordan kan jeg bruke Cortana i Outlook for å lese e-postene mine?
Cortana er integrert i Outlook mobile med «Play Your Emails». Når du har satt opp dette i Outlook, kan du lytte til nye e-poster på farten. Ved hjelp av bare stemmen din kan du markere e-poster som uleste, flagge, slette og svare på meldinger. Cortana kan også hjelpe deg med å holde det organisert ved å varsle deg om endringer i arrangementer og identifisere tidsplan konflikter i kalenderen din.
2. Hvordan bruker jeg en Fokusert Innboks i Outlook?
Med en Fokusert Innboks i Outlook kan du skape to innbokser, «Fokusert» og «Andre», og deretter bytte mellom de to med en enkel skyveknapp øverst i innboksen din. Outlook sorterer e-posten din og flytter viktige meldinger til «Fokusert» og ting som søppelpost til «Andre».
3. Hvordan deler jeg kalendere i Outlook?
Med delt kalender i Outlook, kan du gå inn i kalenderinnstillingene dine og velge hvem du vil dele kalenderen med, slik som kollegaer eller venner. Du kan gi forskjellige team fargekoder og administrere tillatelser for å la de du deler med se kun, redigere eller håndtere kalenderen din.
4. Hvordan bruker jeg Scheduling Assistant i Outlook?
Når du deler kalenderen din, kan du bruke Scheduling Assistant i stedet for å sende e-post frem og tilbake for å finne et tidspunkt å møtes på. Lag en hendelse i kalenderen din og legg til folkene du vil invitere. Da kan du bruke Scheduling Assistant tid velger for å dra og slippe til når på kalenderen som blir grønn. Det betyr at alle er tilgjengelige.
5. Hvordan kan jeg tilpasse sveipealternativene mine i Outlook?
I Outlook mobile Settings kan du velge Swipe Options. Du kan tildele Swipe Right eller Swipe Left til en rekke foretrukne handlinger som slett, marker som lest eller ulest, flagg, arkiver.